¿Cómo se inicia una conexión remota con TeamViewer?
Descargar e Instalar TeamViewer
Si aún no tienes TeamViewer, descárgalo desde teamviewer.com e instálalo en tu computadora siguiendo las instrucciones del instalador.
Abrir TeamViewer
Abre TeamViewer en tu computadora. Verás la ventana principal con tu ID de socio y contraseña:
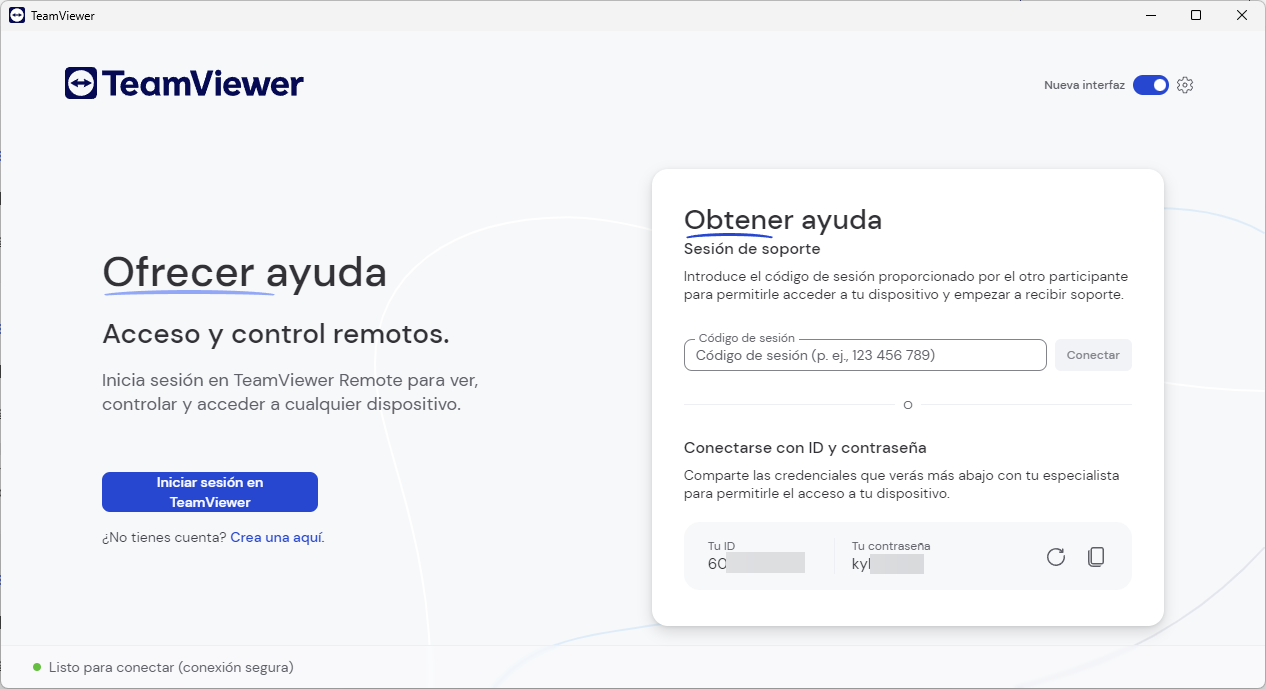
Iniciar una Sesión de Compartición
Solicitar Soporte Remoto
- Si la persona con la que deseas compartir la pantalla también tiene TeamViewer instalado, pídele que te proporcione su ID de socio y contraseña:
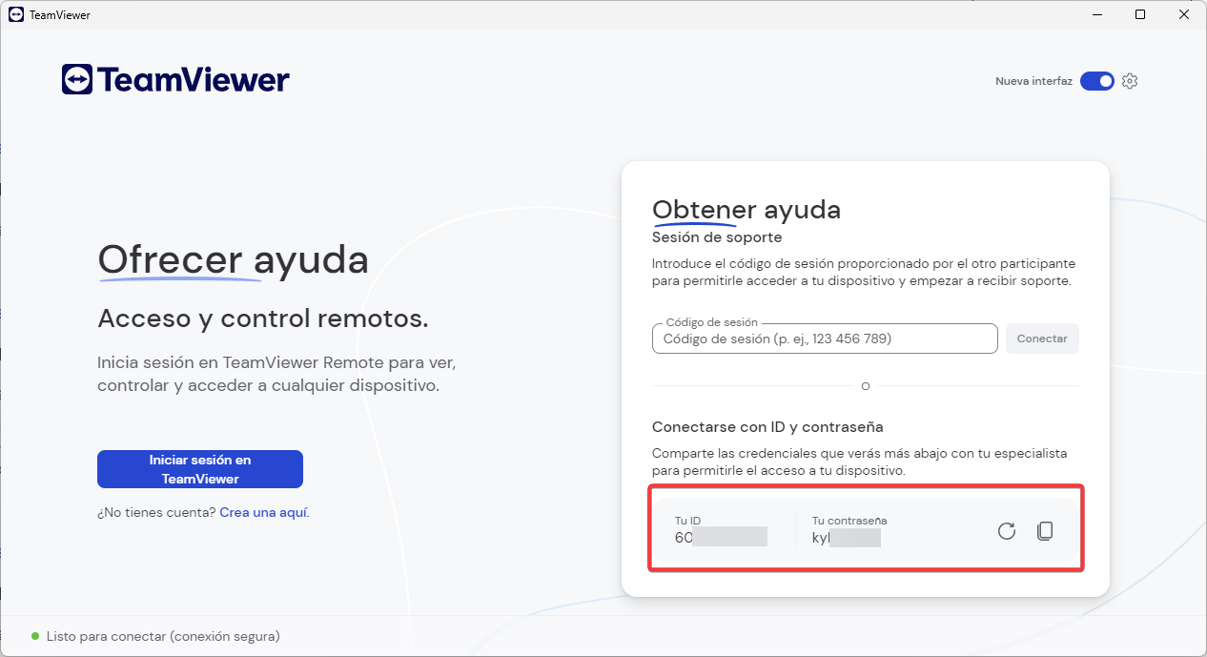
Conectar
Introduce el ID de socio en el campo “ID de socio” y haz clic en “Conectar”. Luego ingresa la contraseña proporcionada para establecer una conexión:
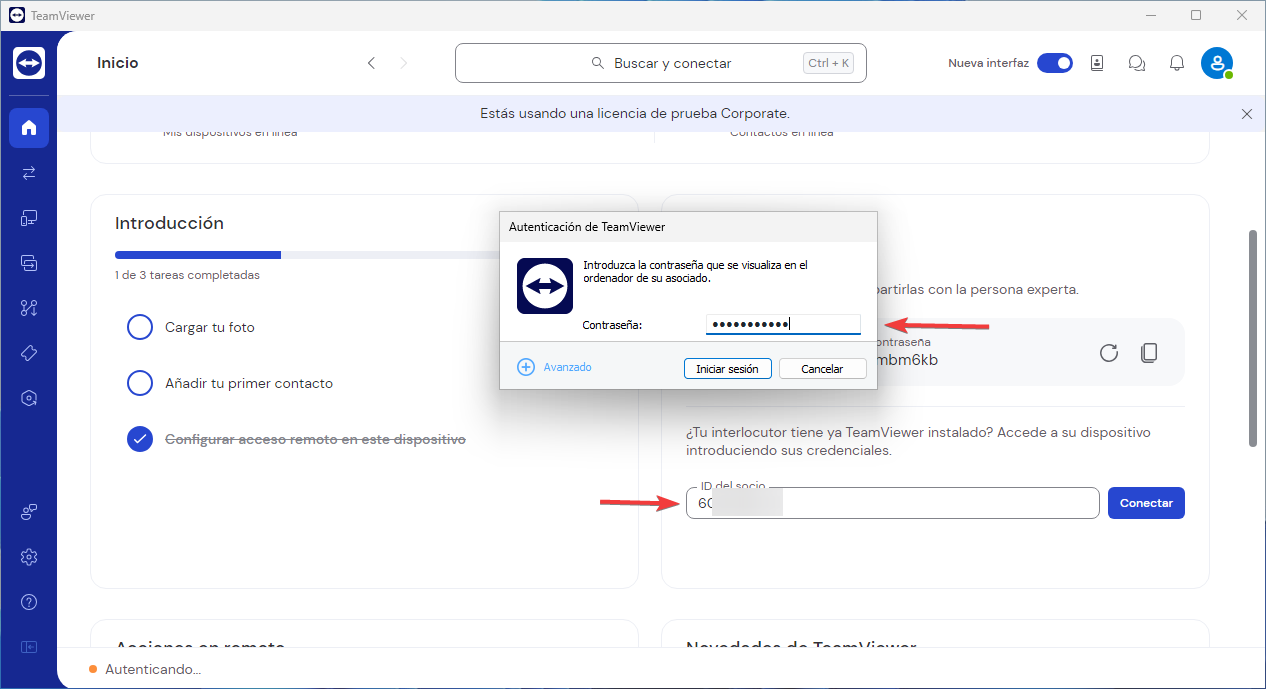
Compartir Pantalla Durante una Sesión de Soporte
Durante la Conexión
Una vez establecida la conexión, puedes compartir tu pantalla con la otra persona. En la ventana de la sesión remota, busca la opción para compartir pantalla, normalmente ubicada en la barra de herramientas o en el menú de “Acciones” o “Compartir”.
Seleccionar Pantalla o Aplicación
Puedes elegir compartir toda tu pantalla o solo una aplicación específica.
Configuración de la Sesión de Compartición
Opciones de Compartición
Puedes ajustar las opciones de compartición, como la calidad de la imagen y el nivel de acceso, en el menú de configuración. Esto te permite optimizar la experiencia según tu conexión y necesidades.
Fin de la Sesión de Compartición
Detener Compartición
Para dejar de compartir tu pantalla, puedes hacer clic en el botón de “Detener Compartición” o cerrar la ventana de sesión remota.
Finalizar la Conexión
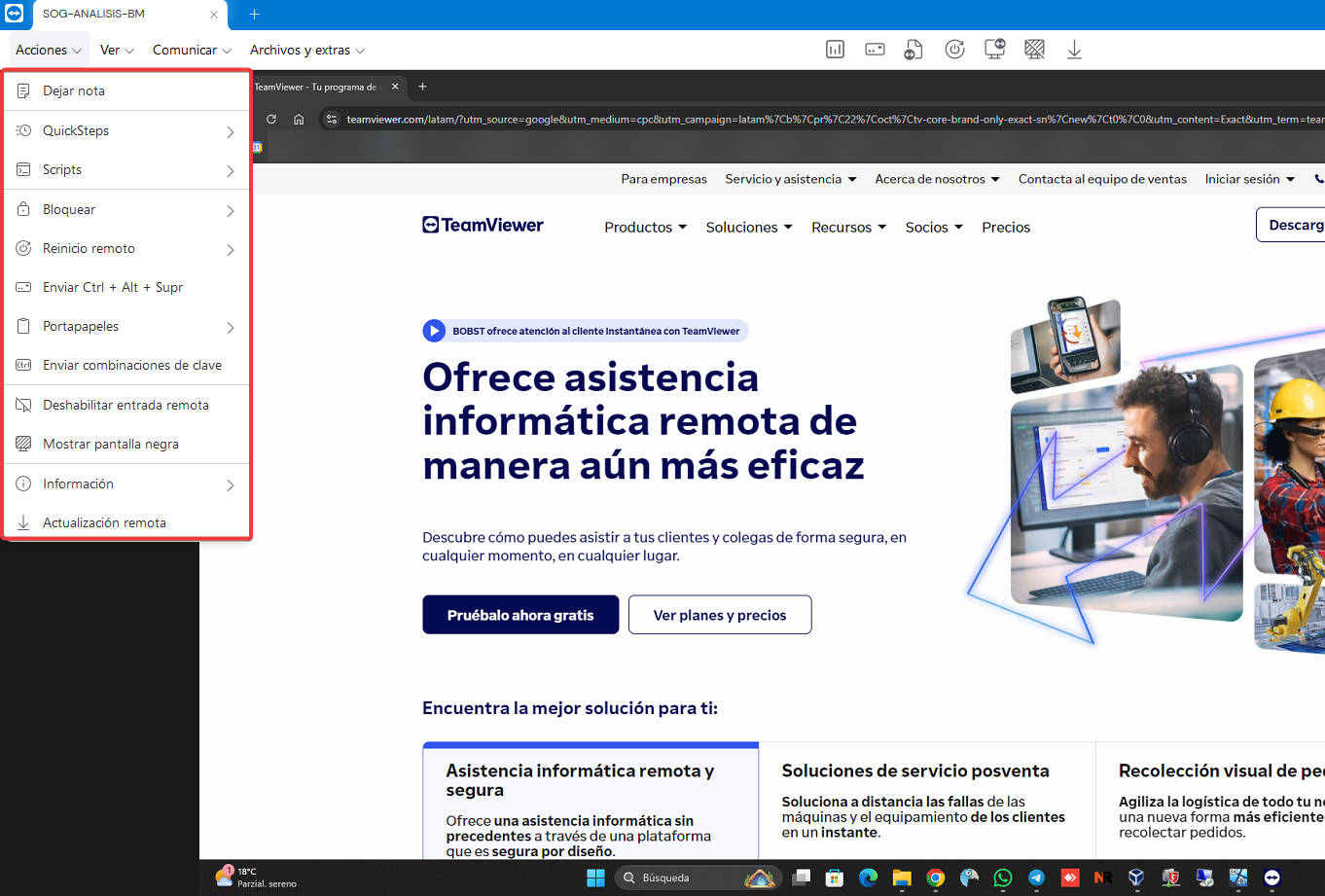
Para terminar la sesión completamente, cierra la ventana de TeamViewer en tu computadora y en la de la otra persona.
Recomendación Final
Si estás buscando una alternativa para compartir la pantalla de manera eficiente, te recomiendo probar AnyDesk. Esta herramienta es fácil de usar y ofrece funcionalidades similares a las de TeamViewer, lo que puede facilitar tus sesiones de soporte remoto.
- Publicado el