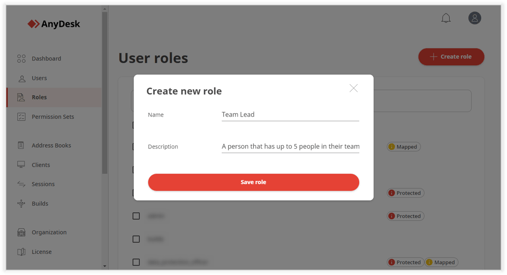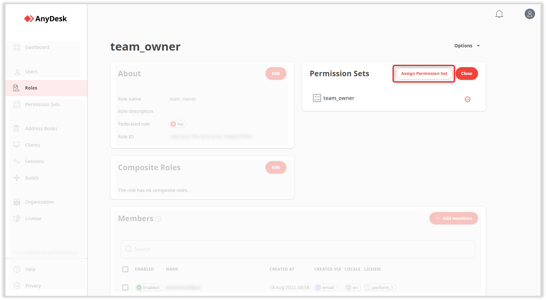Gestión de roles en el portal de cliente myAnyDesk
Los roles de usuario en AnyDesk permiten definir permisos específicos para cada usuario en la consola de gestión my.anydesk II, mejorando la seguridad al restringir el acceso a funcionalidades sensibles.
Roles para Licencia Standard
La versión de AnyDesk Standard no cuenta con gestión de permisos y roles para los usuarios. Todos los usuarios generados en el portal tendrán los mismos permisos.
Roles para Licencia Advanced
La funcionalidad de Roles de equipo para usuarios con licencia Advanced está disponible solo una vez que se activa. Una vez activada, se pueden encontrar los roles predeterminados en la pestaña Roles. Cada rol tiene diferentes conjuntos de permisos que definen lo que los usuarios pueden ver y hacer dentro de la consola de gestión.
Roles disponibles
En la siguiente tabla, se pueden revisar los roles disponibles para la licencia Advanced y los permisos que tiene cada rol.
| Secciones de my.anydesk | Roles asignables | Roles no asignables |
|---|---|---|
| Admin | Oficial de protección de datos | Soporte técnico |
| Usuarios | ver y editar | ver |
| Roles | ver y editar | ver |
| Libreta de direcciones | ver y editar | ver |
| Clientes | ver y editar | ver |
| Sesiones | ver y editar | ver |
| Construcciones | ver y editar | - |
| Equipo | ver y editar | ver |
| Licencia | ver | ver |
| Factura | ver | ver |
Activar Roles de equipo
Los Roles de equipo se pueden activar haciendo clic en Activar en la pestaña Roles. Después de eso, cada usuario en su equipo se asignará al rol Usuario. Puede cambiar el rol para cada usuario según los derechos que desee otorgarles. Para obtener más información sobre cómo asignar roles a los usuarios, consulte Asignar rol a un usuario en este artículo.
Desactivar Roles de equipo
Si no desea utilizar esta función, puede desactivar los Roles de equipo. Después de desactivarlos, todos los usuarios tendrán los mismos permisos que se muestran en la tabla anterior para el rol Predeterminado. Para desactivar los Roles de equipo, haga clic en Desactivar función en la pestaña Roles.
Roles para Licencia Ultimate-Cloud
Disponible para usuarios con una licencia Ultimate-Cloud. Con esta licencia, se pueden encontrar los roles predeterminados en la pestaña Roles. Cada rol tiene diferentes conjuntos de permisos que definen lo que los usuarios pueden ver y hacer dentro de la consola de gestión. Se pueden ver los siguientes roles para la licencia Ultimate-Cloud:
- Propietario - un rol diseñado para el propietario de la licencia. Con este rol, pueden ver y editar todas las secciones de la consola de gestión y eliminar la organización.
- Administrador - un rol que permite al usuario ver y editar todas las secciones de la consola de gestión, excepto Licencia, Facturas y Perfil personal.
- Agente de soporte - un rol que permite al usuario ver las secciones de Usuarios, Grupos, Libretas de direcciones y Clientes de la consola de gestión de my.anydesk II.
- Contador - un rol para una persona dentro de su organización que se encarga de las facturas. El rol otorga acceso para ver la Organización, Licencia y secciones de Facturas.
- Oficial de protección de datos - un rol que permite al usuario ver todas las secciones de my.anydesk II, excepto Construcciones y Perfil personal.
- Usuario - el rol predeterminado para todos los usuarios. Con este rol, pueden ver y editar las secciones de Libretas de direcciones, Clientes y Sesiones, así como su perfil personal.
Al abrir el rol, se podrán ver todos los detalles sobre él. En la sección Acerca de, se puede ver la siguiente información:
- Nombre del rol - el nombre del rol añadido cuando se creó.
- Descripción del rol - la descripción o detalles del rol.
- Rol federado - se muestra si el rol está mapeado desde el directorio activo.
- ID de rol - un número único asignado al rol.
En la sección Conjuntos de permisos, se pueden ver todos los conjuntos de permisos asignados al rol. También se pueden eliminar o agregar más conjuntos de permisos al rol.
En la sección Miembros, se pueden ver todos los usuarios asignados al rol.
Gestión de roles
En esta sección, aprenda a hacer lo siguiente:
Asignar rol a un usuario
Disponible para usuarios con licencia Advanced o Ultimate-Cloud. Puede asignar el rol a un usuario según lo que necesite ver y hacer en la consola de gestión.
Para asignar un rol al usuario:
- En su cuenta de my.anydesk II, vaya a Roles.
- En la lista, abra el rol al que desea asignar un usuario.
- En la página abierta, en la sección Miembros, haga clic en Agregar miembros.
- En la ventana emergente, seleccione el usuario deseado de la lista y haga clic en Agregar.
Después de eso, el usuario tendrá acceso a esas secciones de my.anydesk II que se definen dentro de ese rol.
Crear un rol
Disponible para usuarios con licencia Ultimate-Cloud. Si ninguno de los roles predeterminados en my.anydesk II cubre sus necesidades, puede crear un rol nuevo. Después de crear un rol, deberá asignar conjuntos de permisos y luego agregar un usuario a él.
Para crear un rol:
- En su cuenta de my.anydesk II, vaya a Roles.
- Haga clic en Crear rol y en la ventana emergente, proporcione la siguiente información:
- Nombre - escriba el nombre del rol.
-
Descripción - escriba una breve descripción del rol.
- Haga clic en Guardar rol.
Una vez creado el rol, se pueden ver todos los detalles y editarlos.
Asignar conjunto de permiso a un rol
Disponible para usuarios con licencia Ultimate-Cloud. Una vez que cree un rol, deberá asignar un conjunto de permisos a él. De esta forma, según el conjunto de permisos asignado a un rol, un usuario con ese rol puede ver, editar o no tener acceso a diferentes secciones de my.anydesk II.
❗ Antes de asignar un conjunto de permisos a un rol, primero debe crear un conjunto de permisos. También puede usar uno de los conjuntos de permisos predeterminados.
Para asignar un conjunto de permisos a un rol:
- En su cuenta de my.anydesk II, vaya a Roles.
- En la lista, abra el rol al que desea asignar un conjunto de permisos.
- En la página abierta, en la sección Conjuntos de permisos, haga clic en Editar.
- Haga clic en Asignar conjunto de permisos y en la ventana emergente, seleccione el conjunto de permisos deseado de la lista.
- Haga clic en Enviar.
Se pueden asignar varios conjuntos de permisos al rol.
¡No esperes más! Aprovecha los beneficios de AnyDesk y prueba gratis su versión de AnyDesk para descubrir todo lo que puede ofrecer a tu empresa en Colombia. ¡Contáctanos para conocer más sobre la compra de AnyDesk en Colombia!
- Publicado el