Cómo Utilizar AnyDesk en Android e iOS para Conectarse entre Dispositivos
AnyDesk es una herramienta versátil que permite la conexión remota entre varios dispositivos, incluidos teléfonos móviles y computadoras. A continuación, te explicamos paso a paso cómo configurar AnyDesk en dispositivos Android e iOS para conectarte entre ellos, así como para realizar conexiones entre dispositivos móviles y computadoras de escritorio.
1.Instalación de AnyDesk en Android y iOS
Instalar AnyDesk en Android:
-
Accede a Google Play Store:
- Abre la aplicación Google Play Store en tu dispositivo Android.
- Busca AnyDesk en la barra de búsqueda:
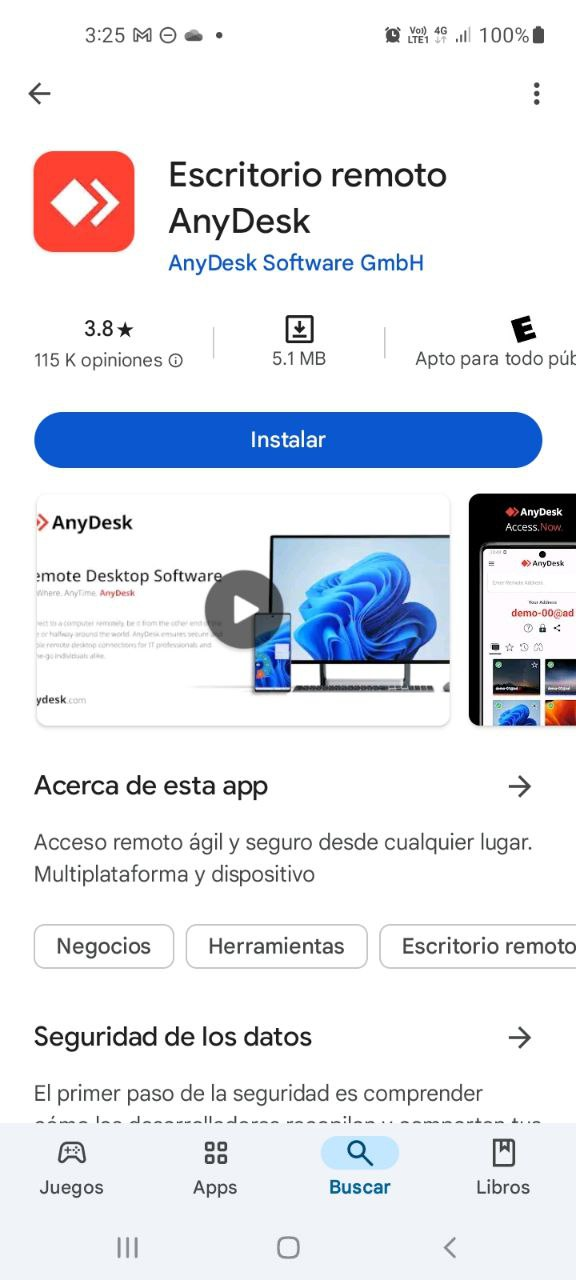
-
Descarga e instala:
- Selecciona la aplicación AnyDesk Remote Desktop en los resultados de búsqueda.
- Haz clic en Instalar y espera a que finalice la instalación.
-
Abrir la aplicación:
- Una vez instalada, abre la aplicación desde el menú de aplicaciones de tu dispositivo.
Instalar AnyDesk en iOS (iPhone o iPad):
-
Accede a la App Store:
- Abre la aplicación App Store en tu dispositivo iOS.
- Busca AnyDesk en la barra de búsqueda:
-
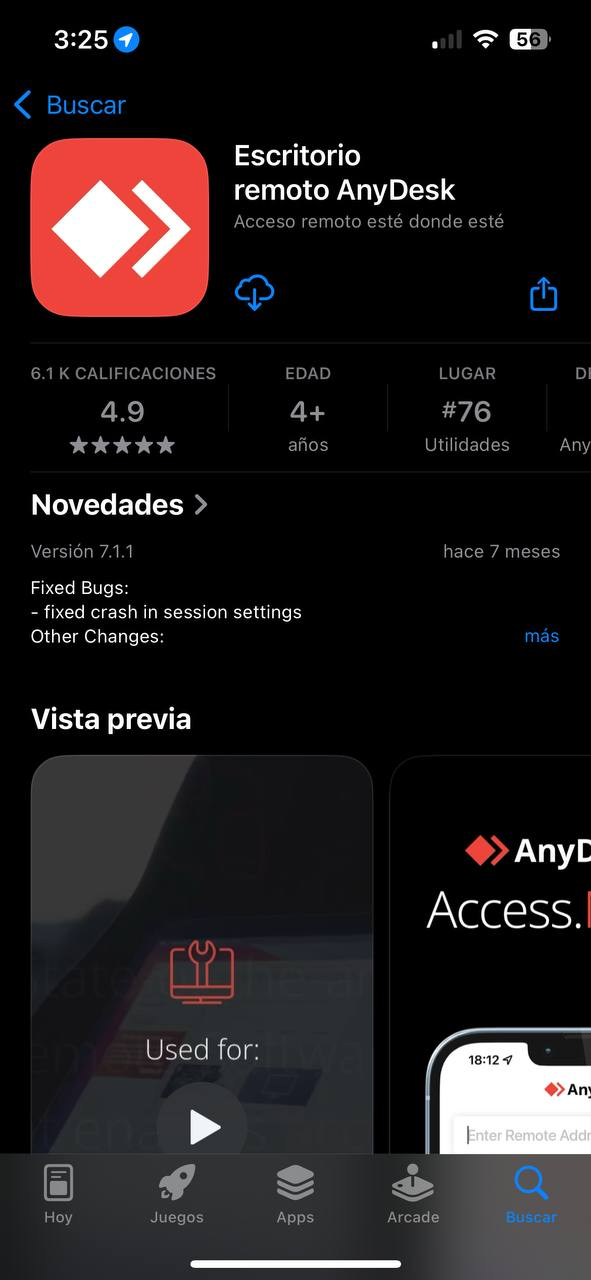
-
Descarga e instala:
- Selecciona la aplicación AnyDesk Remote Desktop en los resultados de búsqueda.
- Haz clic en Obtener y luego en Instalar. Ingresa tu contraseña o usa Face ID/Touch ID si es necesario.
-
Abrir la aplicación:
- Abre la aplicación desde tu pantalla de inicio una vez instalada:
-
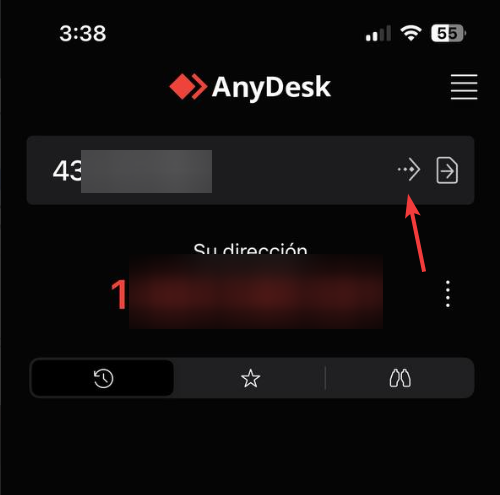
2. Conexión entre Android e iOS (de celular a celular)
Para conectarse entre un dispositivo Android y un dispositivo iOS, sigue estos pasos:
Desde el dispositivo Android:
-
Abrir AnyDesk:
- Abre la aplicación AnyDesk en tu dispositivo Android.
-
Obtener el AnyDesk Address del iOS:
- Pide a la persona con el dispositivo iOS que abra AnyDesk en su dispositivo.
- En la pantalla principal de AnyDesk, la persona verá un código llamado Your Address (Tu Dirección). Este es un código único que deberás ingresar para conectarte.
-
Iniciar conexión:
- En tu dispositivo Android, ingresa el código de dirección del dispositivo iOS en el campo Remote Address.
- Pulsa Connect para iniciar la conexión.
-
Aceptar la solicitud de conexión:
- En el dispositivo iOS, la persona recibirá una solicitud para permitir el acceso remoto. Deberá aceptar para establecer la conexión.
-
Control remoto:
-
Una vez aceptada, podrás ver y controlar el dispositivo iOS desde tu Android.
NOTA:
-
En ciertos dispositivos, para tomar el control del dispositivo desde un ordenador, es necesario instalar un plugin adicional (ad1). Si, tras la instalación, el control remoto no funciona, es probable que esta funcionalidad no esté disponible por parte del fabricante del celular.
-
Desde el dispositivo iOS:
-
Abrir AnyDesk:
- Abre la aplicación AnyDesk en tu dispositivo iOS.
-
Obtener el AnyDesk Address del Android:
- Pide a la persona con el dispositivo Android que abra AnyDesk en su dispositivo y te proporcione su Your Address.
-
Iniciar conexión:
- Ingresa la dirección del dispositivo Android en el campo Remote Address de tu iPhone o iPad.
- Haz clic en Connect para iniciar la conexión.
-
Aceptar la solicitud:
- La persona en Android recibirá una notificación para permitir la conexión. Deberá aceptarla para establecer la sesión.
-
Control remoto:
- A partir de aquí, podrás controlar el dispositivo Android desde tu iPhone o iPad.
NOTA:
- En ciertos dispositivos, para tomar el control del dispositivo desde un ordenador, es necesario instalar un plugin adicional (ad1). Si, tras la instalación, el control remoto no funciona, es probable que esta funcionalidad no esté disponible por parte del fabricante del celular.
3. Conexión de celular a computadora (Android/iOS a PC)
Puedes utilizar AnyDesk para conectarte desde tu dispositivo móvil a una computadora (Windows, macOS o Linux).
Desde Android o iOS a PC:
-
Abrir AnyDesk en la computadora:
- Asegúrate de que AnyDesk esté instalado y abierto en tu computadora. Si no lo tienes instalado, puedes descargarlo desde el sitio web oficial de AnyDesk.
-
Obtener el AnyDesk Address de la computadora:
- En la ventana principal de AnyDesk en tu computadora, verás un código bajo el título Your Address. Este es el código que utilizarás para conectarte desde tu dispositivo móvil:
-
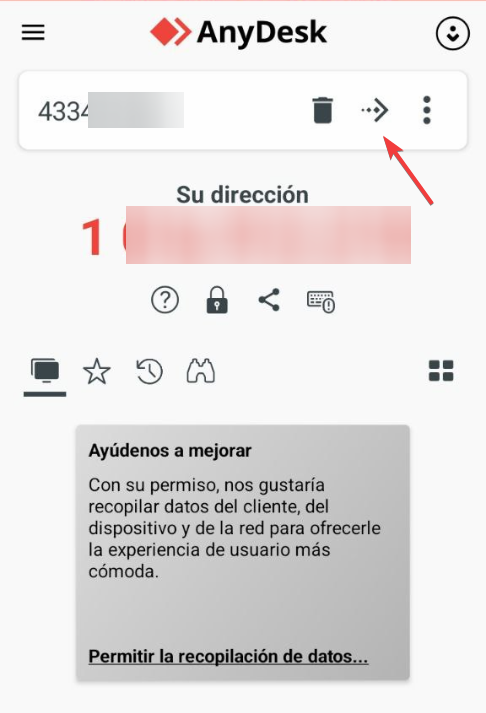
-
Abrir AnyDesk en el dispositivo móvil:
- Abre la aplicación AnyDesk en tu dispositivo Android o iOS.
-
Ingresar el AnyDesk Address de la computadora:
- Ingresa el código de dirección de la computadora en el campo Remote Address en la app de AnyDesk de tu celular.
- Pulsa Connect para iniciar la conexión.
-
Aceptar la conexión en la computadora:
- En tu computadora, recibirás una solicitud para permitir la conexión. Haz clic en Aceptar para establecer la sesión.
-
Controlar la computadora desde el móvil:
- Una vez conectados, podrás ver y controlar la pantalla de la computadora desde tu celular:
-
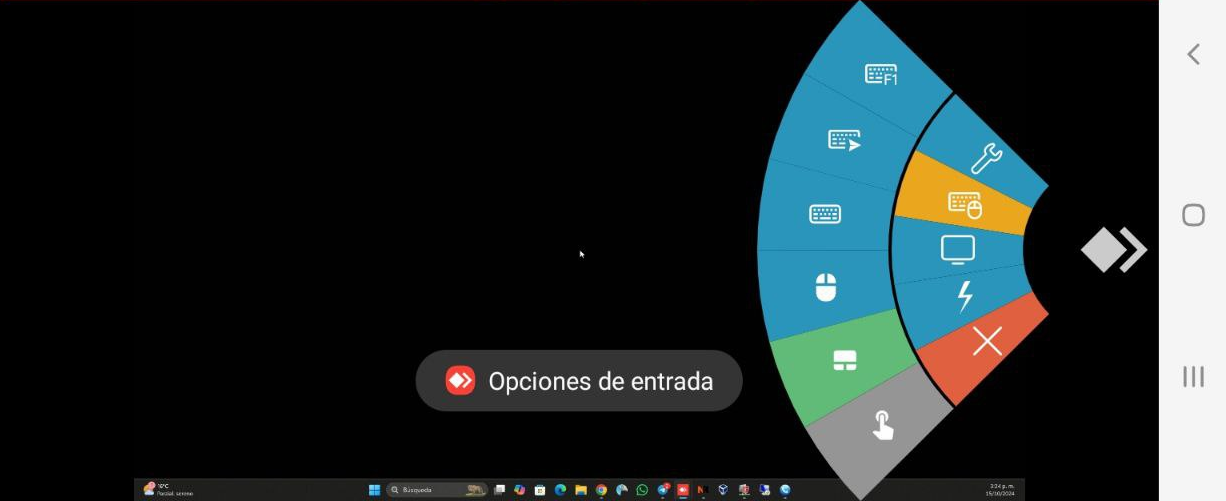
4. Conexión de computadora a celular (PC a Android/iOS)
También es posible controlar tu dispositivo móvil desde tu computadora usando AnyDesk.
Desde la computadora a Android o iOS:
-
Abrir AnyDesk en el dispositivo móvil:
- Asegúrate de que AnyDesk esté instalado y abierto en tu dispositivo móvil (Android o iOS).
-
Obtener el AnyDesk Address del dispositivo móvil:
- En la pantalla principal de AnyDesk en tu móvil, verás un código llamado Your Address. Este es el código que utilizarás para conectarte desde la computadora.
-
Abrir AnyDesk en la computadora:
- En tu computadora, abre la aplicación AnyDesk.
-
Ingresar el AnyDesk Address del dispositivo móvil:
- Ingresa el código de dirección del dispositivo móvil en el campo Remote Address en AnyDesk en tu computadora.
- Haz clic en Connect para iniciar la conexión.
-
Aceptar la solicitud en el móvil:
- Recibirás una solicitud en el dispositivo móvil para permitir el acceso. Acepta la conexión.
-
Controlar el celular desde la computadora:
- Una vez conectado, podrás ver y controlar el dispositivo móvil desde tu computadora:
-
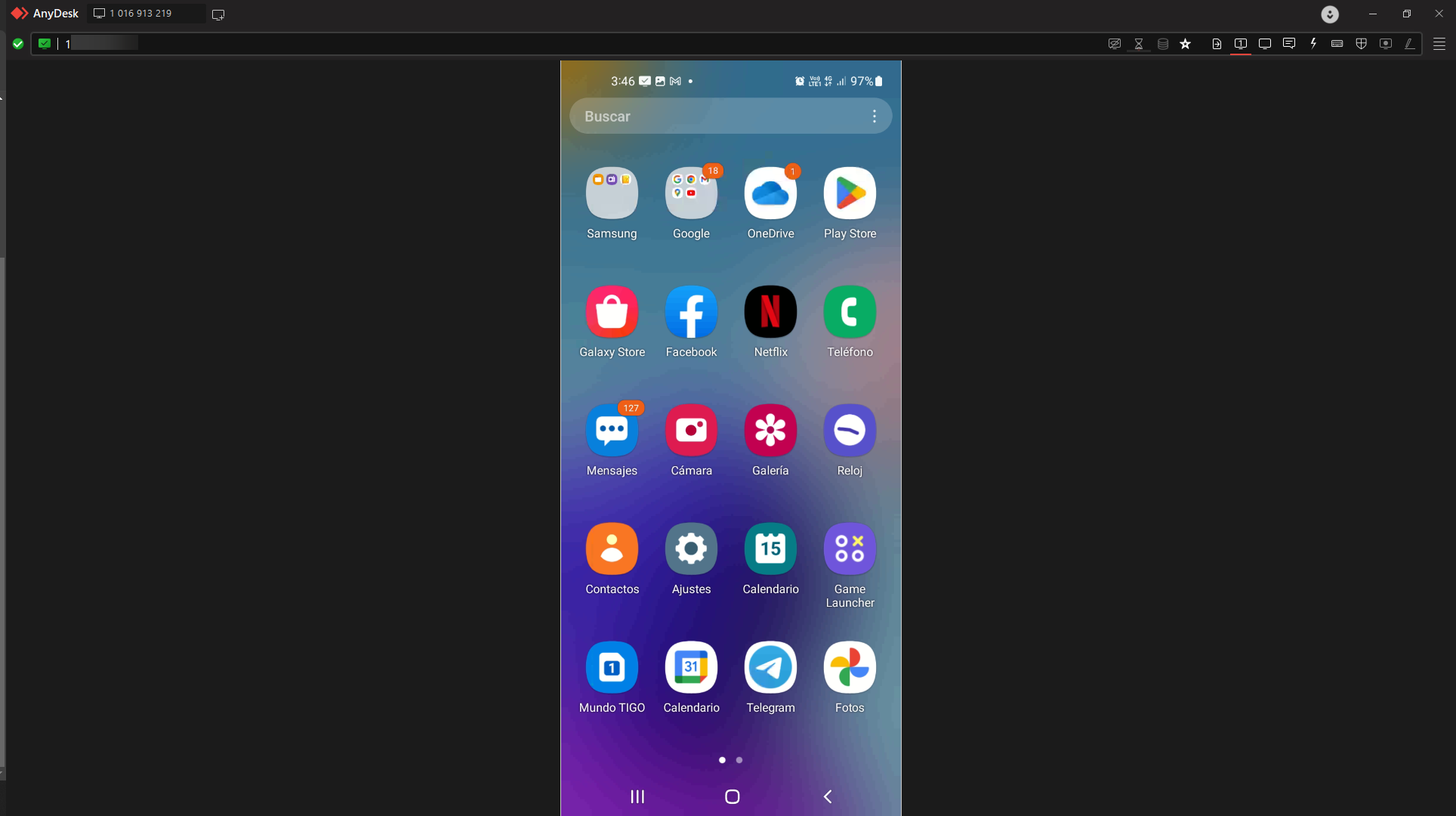
NOTA:
- En ciertos dispositivos, para tomar el control del dispositivo desde un ordenador, es necesario instalar un plugin adicional (ad1). Si, tras la instalación, el control remoto no funciona, es probable que esta funcionalidad no esté disponible por parte del fabricante del celular.
5. Consideraciones de Seguridad
- Conexiones seguras: AnyDesk utiliza encriptación TLS 1.2 para asegurar que todas las conexiones remotas sean privadas y seguras.
- Autorización previa: Puedes configurar AnyDesk para permitir solo conexiones preautorizadas y evitar accesos no deseados.
- Publicado el