¿Cómo se comparte la pantalla con otra persona con TeamVIewer?
-
Descargar e Instalar TeamViewer:
- Si aún no tienes TeamViewer instalado, dirígete al sitio web oficial (teamviewer.com) y descarga la versión adecuada para tu sistema operativo.
- Instala el programa siguiendo los pasos indicados por el instalador.
-
Abrir TeamViewer:
- Una vez instalado, abre TeamViewer en tu computadora.
- En la ventana principal, verás tu ID de socio y una contraseña. Estos son los datos que deberás compartir si deseas que otra persona vea tu pantalla:
-
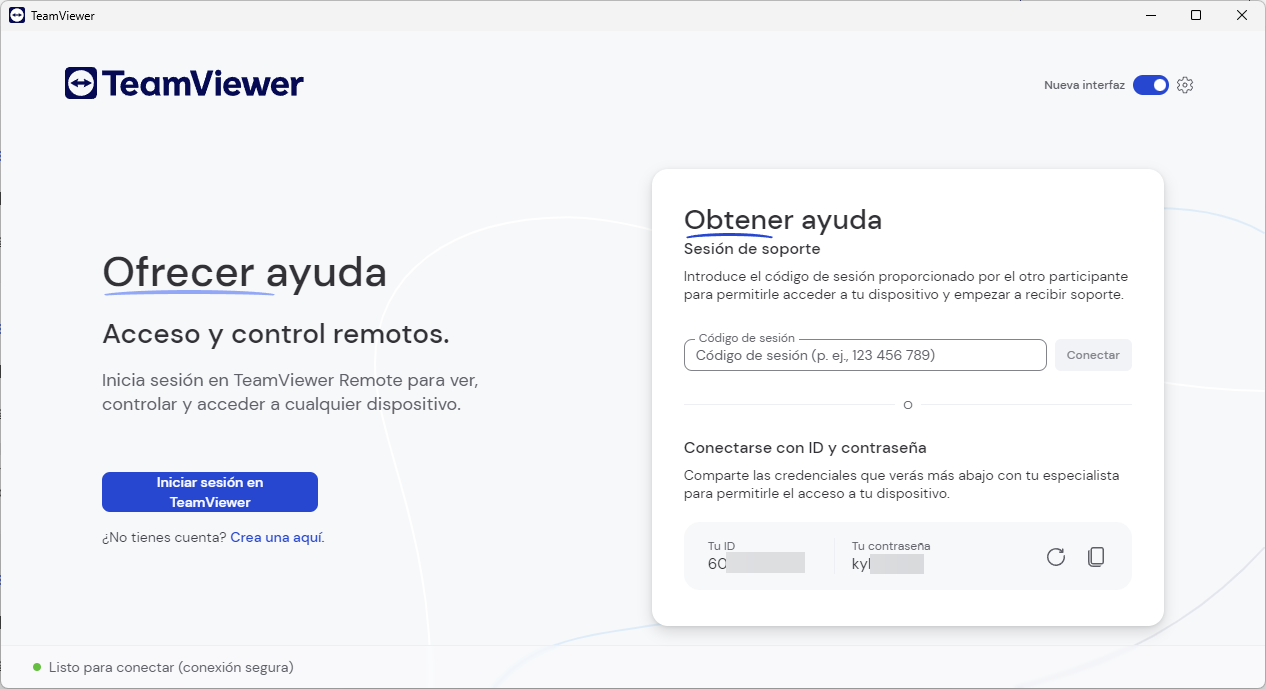
-
Compartir tu Pantalla:
- Si deseas que otra persona vea tu pantalla, comparte con ella tu ID de socio y contraseña (estos se generan automáticamente cada vez que abres TeamViewer):
-
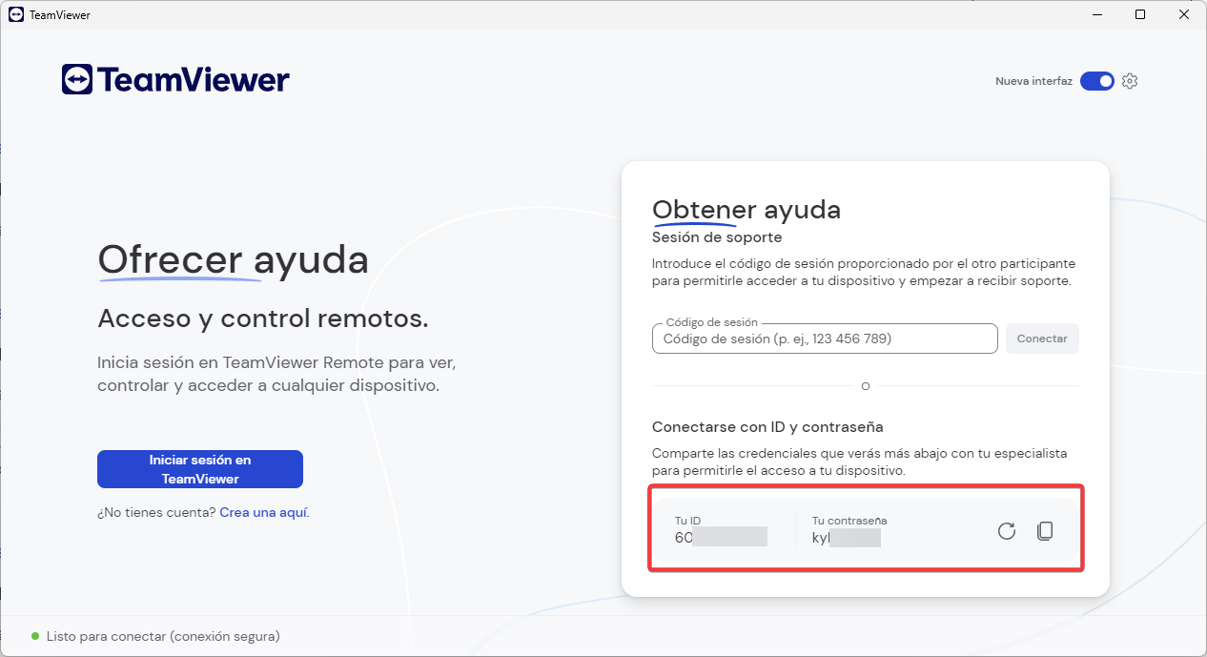
- La otra persona deberá ingresar tu ID de socio en su aplicación TeamViewer, en el campo “ID de socio”, y luego hacer clic en Conectar.
- Después, deberá introducir la contraseña que le proporcionaste:
-
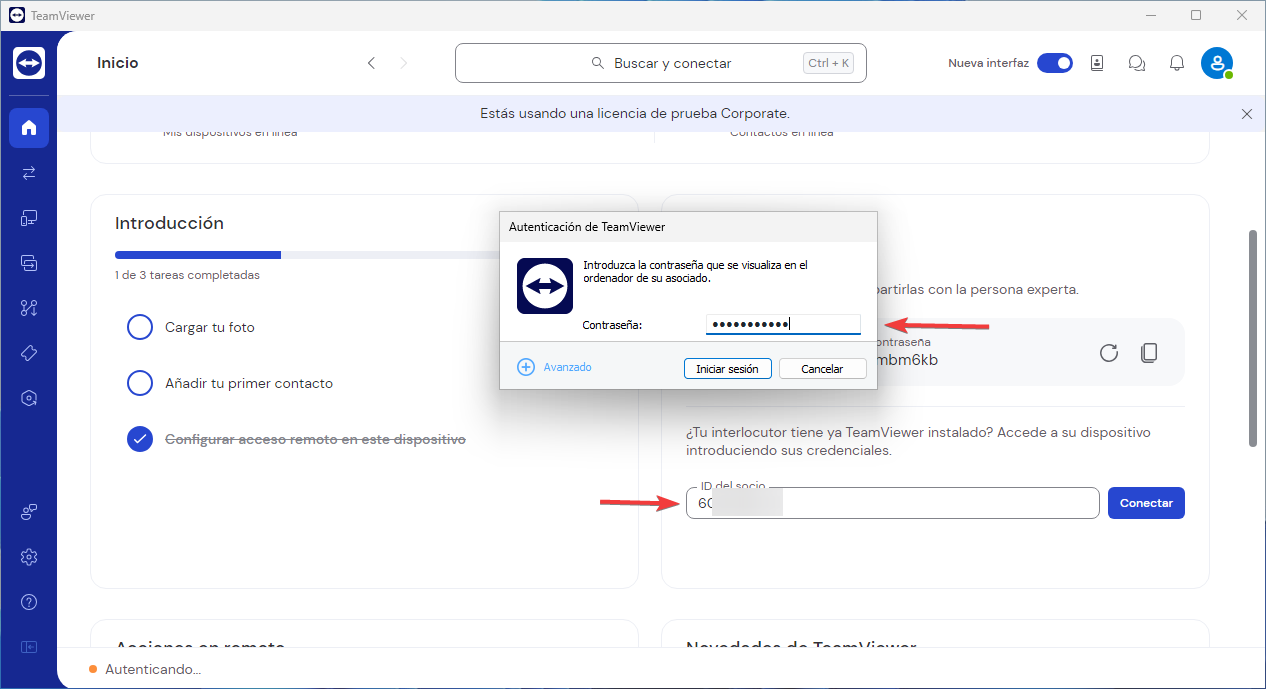
-
Comenzar a Compartir:
- Una vez que la otra persona se conecte a tu equipo, podrá ver tu pantalla de inmediato y seguir todas tus acciones en tiempo real:
-
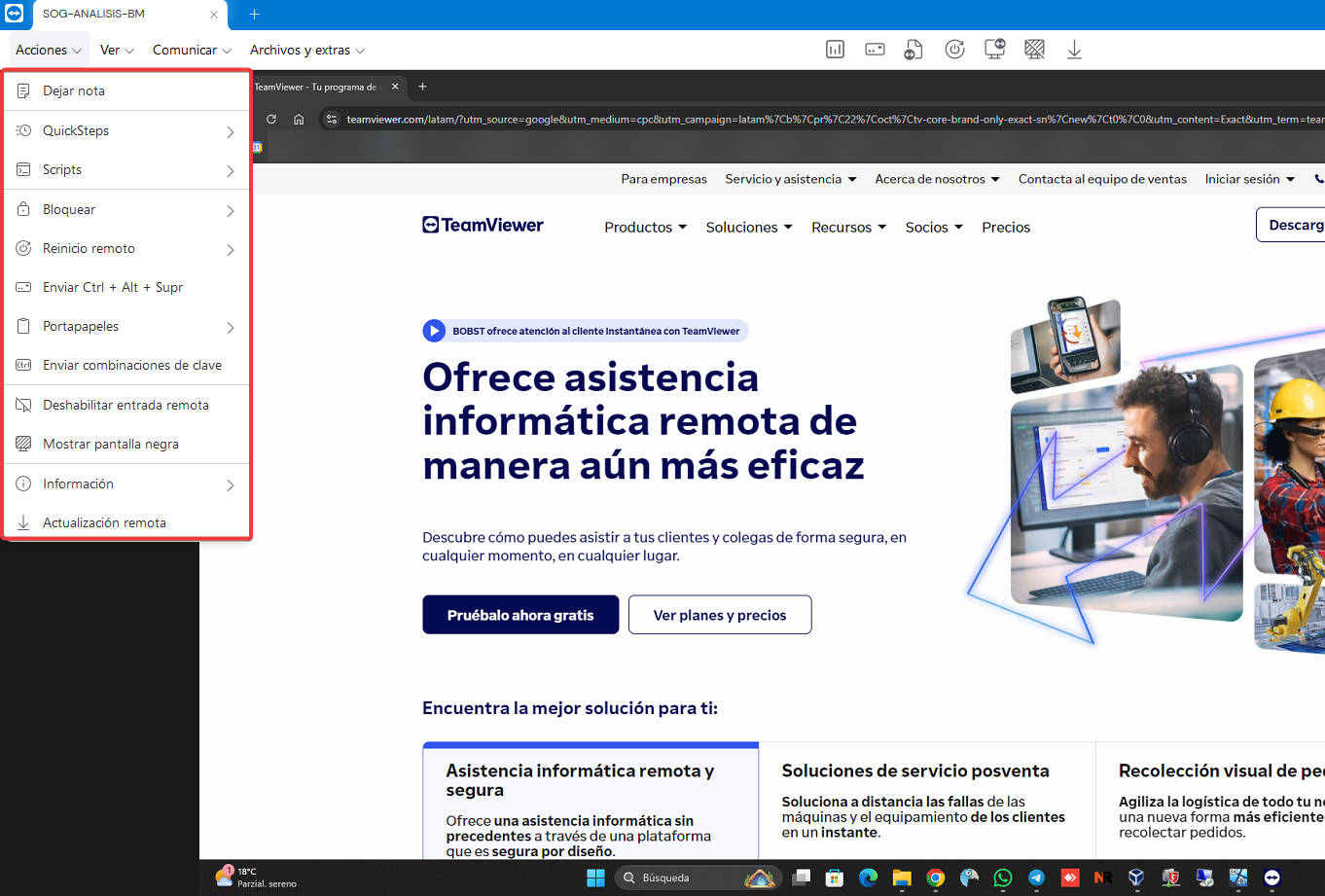
- En la barra de herramientas de TeamViewer (en la parte superior de la ventana de la sesión), puedes configurar las opciones de compartición y ajustar la calidad de la imagen si es necesario.
-
Control Compartido (Opcional):
- Si también deseas que la otra persona tenga control sobre tu computadora, puedes habilitar el control remoto. En la barra de herramientas, selecciona la opción “Acciones” y luego elige “Permitir control remoto”.
-
Finalizar la Sesión de Compartición:
- Para detener la compartición de pantalla, simplemente cierra la ventana de TeamViewer o la sesión activa. Esto finalizará inmediatamente la conexión.
Si estás buscando una alternativa eficiente para compartir tu pantalla, te recomendamos probar AnyDesk. Esta herramienta es fácil de usar, ofrece buena calidad de imagen y es ideal para colaborar a distancia de manera fluida.
- Publicado el