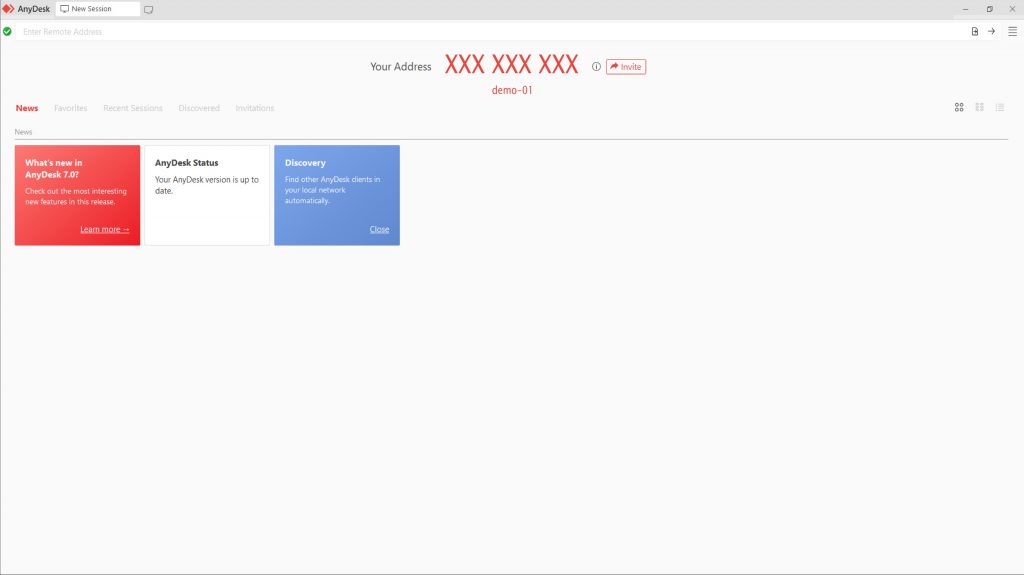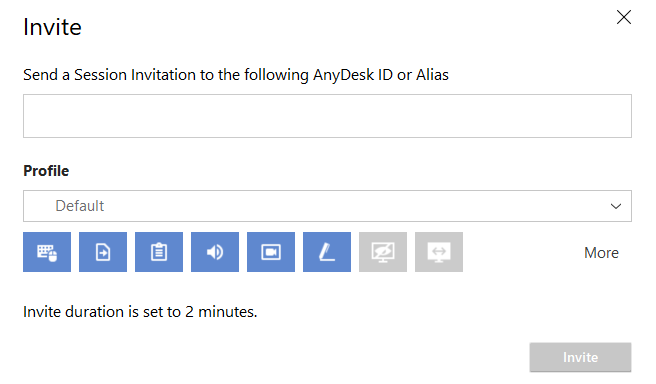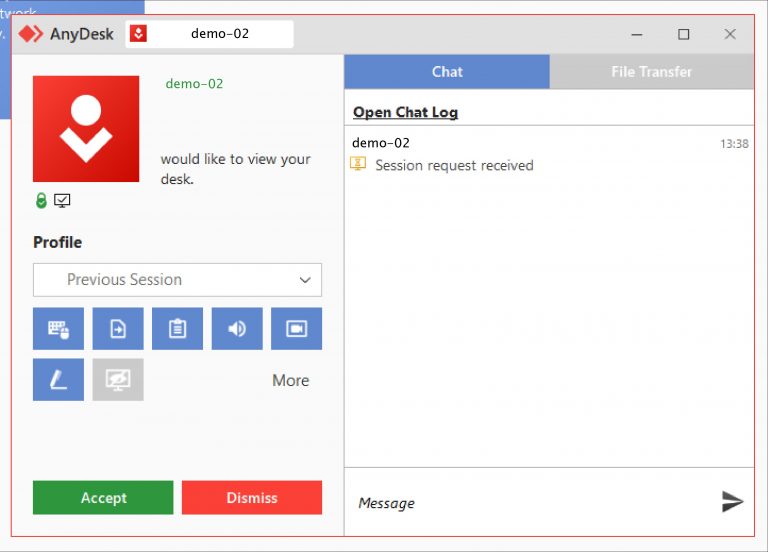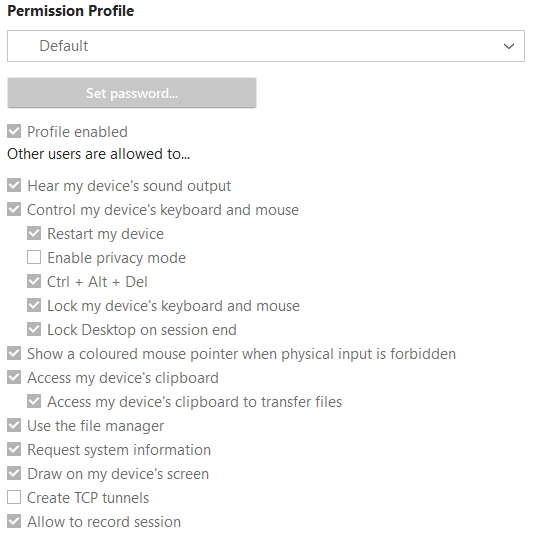Cómo compartir pantalla con AnyDesk Remote Desktop.
Cómo compartir pantalla con AnyDesk Remote Desktop
Compartir escritorio con AnyDesk es fácil y conveniente
Compartir pantalla nos permite mirar virtualmente por encima del hombro del otro y ver la pantalla de otra persona desde cualquier parte del mundo en tiempo real, sin tener que enviarnos capturas de pantalla o una grabación de pantalla. Pero, ¿para qué necesita compartir la pantalla? Piense en las muchas veces en la oficina cuando se acercó al cubículo de un compañero de trabajo y discutió algo en su pantalla. ¿Cuáles fueron las razones en estas situaciones?
¿Qué es compartir pantalla?
Tal vez le mostraron cómo usar una nueva herramienta implementada por TI. ¿Usted y sus colegas alguna vez han proyectado sus pantallas en la pared en una reunión para mostrar una presentación? En algunos casos, sus colegas tal vez querían que viera en qué están trabajando sin tener que enviarle un archivo primero, ya que querían guiarlo a través de su trabajo en tiempo real.
Con más y más personas trabajando desde casa, estos pequeños momentos se pierden. Afortunadamente, todos estos casos se pueden recrear virtualmente mediante el uso de una herramienta para compartir pantalla, como una solución de escritorio remoto. En esta guía paso a paso, le mostraremos cómo compartir fácilmente la pantalla con AnyDesk en unos simples pasos.
Cómo compartir pantalla con AnyDesk
Si desea utilizar AnyDesk para compartir su pantalla en Windows con otra persona, esto es lo que debe hacer:
1. Descargue AnyDesk y comience
Primero, descargue AnyDesk. Puede descargarlo gratis para uso privado o, si usa AnyDesk profesionalmente, comprar una de nuestras licencias escalables y asequibles. De cualquier manera, tan pronto como abra AnyDesk por primera vez, verá la pantalla de inicio donde encontrará su ID y alias de AnyDesk que se pueden usar para conectarse a su dispositivo. Además, verá un botón de invitación junto a su identificación.
2. Comparta su ID de AnyDesk o envíe una invitación a la sesión
Para permitir una conexión entrante a su dispositivo a través de AnyDesk, tiene las siguientes opciones
Opción 1: Comparta su ID de AnyDesk directamente con la persona con la que desea compartir su pantalla para que pueda conectarse a su dispositivo. Solo comparta su identificación con personas que conoce y en las que confía. Si hace clic con el botón derecho en su ID y selecciona Invitar por correo electrónico, se generará un correo electrónico con su ID/Alias. Todo lo que tiene que hacer es enviar este correo electrónico a la persona con la que desea compartir su pantalla.
Después de la sesión, el otro usuario puede ver su ID en un mosaico de dirección en la sección “Sesiones Recientes” en su pantalla de inicio de AnyDesk. La próxima vez que desee compartir su pantalla, simplemente tienen que hacer doble clic en el mosaico para enviar una nueva solicitud de conexión a su dispositivo.
Opción 2: si ya conoce la identificación de AnyDesk de la persona con la que desea compartir su pantalla, puede ingresar la identificación directamente en la ventana emergente que aparecerá después de presionar el botón Invitar. Después de enviar la solicitud, la otra persona recibirá una invitación de sesión que podrá aceptar para iniciar una conexión con su dispositivo.
Como remitente de esta invitación, tiene la oportunidad de definir permisos para la próxima sesión por adelantado seleccionando el conjunto de permisos deseado en la ventana emergente. Los derechos que seleccione se otorgarán a la persona que acepte la invitación una vez que se conecte a su dispositivo.
3. Enviar una solicitud de sesión
Una vez que la otra persona haya aceptado su invitación a la sesión, se establecerá el acceso a su dispositivo sin que tenga que volver a aceptar su conexión entrante. Ya ha definido el rango de permisos que desea otorgarles en el paso anterior. Por motivos de seguridad, la invitación a la sesión solo es válida durante dos minutos antes de que caduque. Cuando envíe una invitación, espere que el otro lado se conecte a su dispositivo dentro de los próximos dos minutos. Puede ver el historial de sus invitaciones de sesión enviadas y recibidas en la sección Invitaciones en la pantalla de inicio de AnyDesk. Allí, tiene la opción de cancelar las solicitudes pendientes en cualquier momento.
Cuando se accede a su dispositivo sin una invitación (como se describe en la opción 1), recibirá una solicitud de sesión directa. Antes de aceptar la solicitud entrante, tiene la posibilidad de cambiar los permisos que desea otorgar. La conexión solo se establecerá una vez que presione el botón aceptar.
Consejos adicionales para la seguridad de la sesión
Si su sesión de escritorio remoto es simplemente para compartir la pantalla, le recomendamos que desmarque la mayoría de los permisos, si no todos, para que el otro lado no pueda interactuar con su escritorio. Esto significa negar el uso del mouse y el teclado, evitar que usen el portapapeles y el administrador de archivos, y deshabilitar la pizarra en pantalla. Los permisos también se pueden definir a través de los llamados perfiles de permisos de sesión. Puede usar perfiles preestablecidos, como el perfil Compartir pantalla, que solo permite una vista pasiva de su pantalla, o crear sus propios perfiles individuales.
Por supuesto, la función de chat seguirá habilitada y es una buena manera de comunicarse con la otra persona si surgen preguntas o si desea aclarar algo. Sin embargo, nuestro consejo es permitir que la sesión se grabe. Esto es útil si, por ejemplo, organiza un tutorial mediante el uso compartido de la pantalla. Permite que la otra persona vuelva a ver la sesión en cualquier momento.
Estos permisos se pueden configurar en la configuración de seguridad antes de la sesión y siempre se pueden cambiar durante una sesión en ejecución. ¿Quizás a la otra persona le gustaría visualizar algo en tu pantalla? Puede permitirles usar la pizarra en pantalla.
¿Qué más puede hacer con AnyDesk?
Después de que finalice su presentación, puede desconectar al usuario que se conectó a su dispositivo cancelando la sesión a través de la ventana de aceptación. Como ves, AnyDesk es una forma sencilla de compartir tu pantalla sin tener que preocuparte de que la conexión sea inestable, lenta o insegura.
¡Pero eso no es todo lo que AnyDesk es capaz de hacer! Desde el simple uso compartido de la pantalla hasta tareas complejas de administración de TI, AnyDesk tiene funciones para cada necesidad, así como altos estándares de seguridad. ¡Descargue AnyDesk en su dispositivo y comience hoy mismo!
Puede leer el artículo original siguiendo este enlace.
- Publicado el